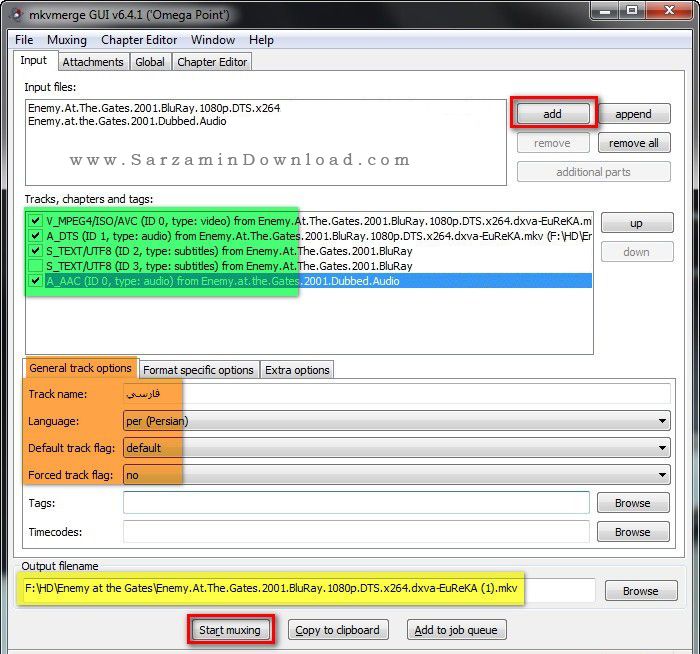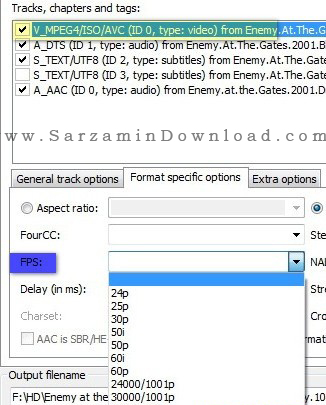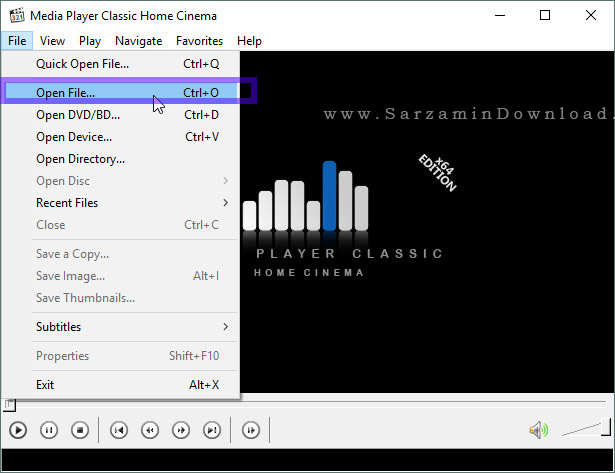با سلام
با توجه به محدودیت های جدید یوتیوب بعضی از فرمت های ویدیو که توسط سایت ها مستقیم سازی میشوند فاقد صدا هستند بنابر این بعد از دانلود ویدیو فایل صوتی رو به صورت جدا دانلود کرده و طبق آموزش زیر صدا و ویدیو رو همزمان باهم توسط نرم افزار پخش کنید توجه کنید فایل صوتی پیشنهادی M4A می باشد که در سایت مدیاگتر به صورت تصویر زیر است ولی هر فایل صوتی که بتونید استخراج کنید توسط هر سایت مستقیم ساز قابل استفاده است
برای استفاده از این آموزش شما باید حتما دو فایل جداگانه را دانلود کرده باشید و یک فایل تصویری با فرمت MP4 و یک فایل صوتی با فرمت m4a یا Mp3 را در کنار هم در سیستم خود داشته باشید
ما برای شما دو پیشنهاد داریم
1 – بهترین روش اضافه کردن همیشگی صدا به فایل ویدیویی و یکپارچه کردن صدا و تصویر بعد از دانلود جداگانه است که روش اول
2 – پخش همزمان دو فایل صوتی و تصویری توسط پلیر از دو منبع فایل صوت و تصویر جداگانه روش دوم
روش اول کار با نرم افزار MKVToolNix
اگر روش قرار دادن فایل صوتی روی فیلم را بلد نیستید این مطلب را دنبال کنید.
ابتدا برنامه MKVToolNix را دانلود و نصب کنید.
با استفاده از گزینه add فایل اصلی فیلم و همچنین فایل صوتی را به برنامه معرفی کنید.
فایل صوتی را از قسمت سبز رنگ مشخص شده در تصویر انتخاب کنید.
در قسمت نارنجی نام ترک و زبان را انتخاب کنید.
توجه کنید گزینه Default Track Flag در صورت YES بودن بصورت پیشفرض با اجرای فایل پخش خواهد شد. و در اینجا تصمیم میگیرید که فایل اصلی فیلم (برای مثال انگلیسی) پیشفرض باشد و یا فایل که شما اضافه کرده اید. (برای مثال دوبله فارسی)
نکته اینجاست که اگه فایل فارسی را بصورت پیشفرض انتخاب کردیم زبان انگلیسی را از حالت پیشفرض در بیاوریم (فایل صوتی اصلی را از قسمت سبز انتخاب و پیش فرض را بر روی NO قرار دهید)
در صورتی که فیلم مورد نظر شما FPS متفاوت با فایل صوتی داشته باشد می توانید با انتخاب فایل ویدویی مورد نظر که در تصویر مشخص شده است و کلیک بر روی بخش Format Specific Option گزینه FPS مورد نظر را از لیست انتخاب کنید. (برای مثال بیشتر انیمیشنها 24P باید انتخاب شود)
نکته: بعد از تغییر FPS فیلم با صدای اصلی هماهنگ نمی باشد.
در صورتی که صدا با فیلم هماهنگ نیست شما باید میزان عقب و یا جلو بودن صدا با تصویر را برحسب میلی ثانیه بیابید و سپس فایل صوتی که اضافه کرده اید را انتخاب کنید. مانند بخش بالا در قسمت Format Specific Option گزینه Delay زمان را وارد کنید. توجه کنید از – برای زمان منفی می توانید استفاده کنید.
بعد از تنظیمات (البته در صورت نیاز) مسیر ذخیره فایل را انتخاب و Start Muxing را کلیک می کنیم تا فایل مخلوط شود.
 بازی تیوب bazitube مرجع فارسی دانلود ویدیو مراحل بازی ها به همراه زیرنویس فارسی
بازی تیوب bazitube مرجع فارسی دانلود ویدیو مراحل بازی ها به همراه زیرنویس فارسی